letronikVisitors instalacja.
2021-7-15 14:19
- letronikVisitors instalacja.
- Licencja.
- Kompatybilność:
- Baza danych mySQL.
- Przygotowanie środowiska - instalacja pythona3.X.X na Windows 10 (7,8)
- Pobieranie archiwum instalacyjnego letronikVISITORS.
- Instalacja Windows
- Instalacja Linux
- Uruchomienie serwera.
- Konfiguracja serwisu letronikVisitors
- Uruchomienie generatora raportów letronikVISITORS
- Windows. Ułatwienie uruchomienia aplikacji - plik lv.bat
- Automatyczne uruchamianie server.py
- Linux. Uruchamianie dostępu do raportów.
- Biblioteki
Licencja.
Licencja ISC (ISCL)
Prawo autorskie (c) 2020. Leszek Łoboda - Zakład Elektroniczny
Letronik.
Uprawnienie do używania, kopiowania, modyfikowania i / lub
rozpowszechniania tego programu w dowolnym celu, z lub bez
opłat zostaje przyznany, pod warunkiem, że powyższe informacje
o prawach autorskich i niniejsze pozwolenie pojawią się na
wszystkich kopiach.
OPROGRAMOWANIE JEST DOSTARCZANE "TAK JAK JEST" I AUTOR NIE
UDZIELA ŻADNYCH GWARANCJI W ODNIESIENIU DO TEGO
OPROGRAMOWANIA, W TYM DOMYŚLNYCH GWARANCJI PRZYDATNOŚCI
HANDLOWEJ I ZDATNOŚCI.
W ŻADNYM WYPADKU AUTOR NIE PONOSI ODPOWIEDZIALNOŚCI ZA ŻADNE
SZCZEGÓLNE, BEZPOŚREDNIE, POŚREDNIE LUB WTÓRNE LUB
JAKIEKOLWIEK SZKODY, W TYM WYNIKAJĄCE Z UTRATY DANYCH LUB
ZYSKÓW, CZY TO W RAMACH UMOWY, ZANIEDBANIA LUB INNYCH CZYNÓW
NIEDOZWOLONYCH , WYNIKAJĄCE Z / LUB W ZWIĄZKU Z UŻYCIEM /LUB
DZIAŁANIEM TEGO OPROGRAMOWANIA.
ISC License (ISCL)
Copyright (c) 2020. Leszek Loboda - Zakład Elektroniczny
Letronik.
Permission to use, copy, modify, and/or distribute this
software for any purpose with or without fee is hereby
granted, provided that the above copyright notice and this
permission notice appear in all copies.
THE SOFTWARE IS PROVIDED "AS IS" AND THE AUTHOR DISCLAIMS ALL
WARRANTIES WITH REGARD TO THIS SOFTWARE INCLUDING ALL IMPLIED
WARRANTIES OF MERCHANTABILITY AND FITNESS. IN NO EVENT SHALL
THE AUTHOR BE LIABLE FOR ANY SPECIAL, DIRECT, INDIRECT, OR
CONSEQUENTIAL DAMAGES OR ANY DAMAGES WHATSOEVER RESULTING FROM
LOSS OF USE, DATA OR PROFITS, WHETHER IN AN ACTION OF
CONTRACT, NEGLIGENCE OR OTHER TORTIOUS ACTION, ARISING OUT OF
OR IN CONNECTION WITH THE USE
Kompatybilność:
System będzie pewnie pracował na każdym sprzęcie, na którym można zainstalować python3 wraz z odpowiednimi bibliotekami. Jeżeli nie będzie to PC 64bit, to trzeba będzie zainstalować biblioteki w standardowy sposób. Na PC 64bit biblioteki są załączone do archiwum instalacyjnego - foldery pyliblin i pylibwin.
Opis był testowany na surowej instalacji Windows 10 64 oraz Lubuntu 20.04LTS. Wybraliśmy Lubuntu, ze względu na mniejsze wymagania sprzętowe, zamiast Ubuntu.
Baza danych mySQL.
System wymaga serwera bazy danych mySQL5.7 / mariadb. Baza danych może być zainstalowana na tym samym komputerze co system letronkVISITORS, lub na innym, dostępnym przez sieć lub internet.
Instalacje mogą być lokalne, baza i system letronkVISITORS są zainstalowane na komputerze w sklepie, w tej samej sieci lokalnej co licznik, albo baza i system letronkVISITORS mogą być zainstalowane na jednym komputerze o adresie publicznym dla całej sieci sklepów, i statystyki są dostępne przez internet. Najprostszym rozwiązaniem jest wykupić u nas usługę bazy danych i serwera raportów. Szczegóły:
https://letronik.net.pl/doc/lVceny.html
Optymalny rozwiązaniem dla sieci sklepów jest instalacja bazy danych na komputerze Linux/Windows dostępnym w internecie, lub na hostingu i instalacja systemów letronikVISITORS na komputerach osób, które mają mieć dostęp do raportów.
Opis instalacji bazy danych dostępny jest w oddzielnym dokumencie.
Przygotowanie środowiska - instalacja pythona3.X.X na Windows 10 (7,8)
Upewnij się, że python nie jest zainstalowany.
Otwórz wiersz polecenia:
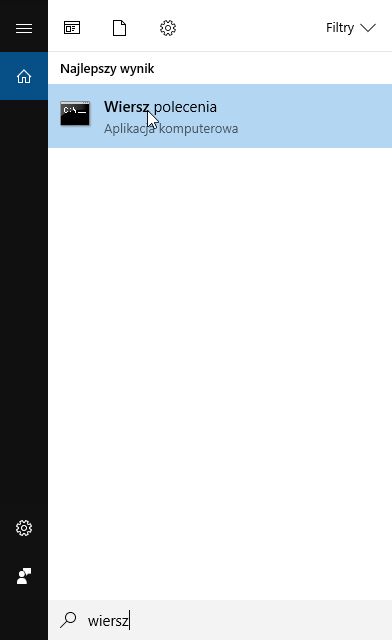
i wpisz
python -V ↵
↵ oznacza wciśnięcie klawisza enter.
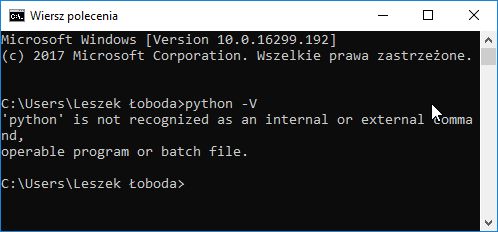
Jeżeli wyświetli się informacja:
'python' is not recognized as an internal or external command,
operable program or batch file.
lub nic się nie wyświetli
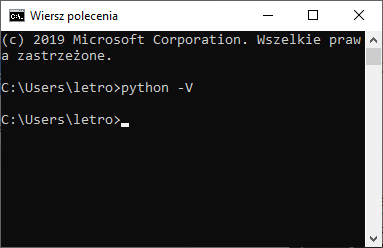
To oznacza, że python nie jest zainstalowany i musisz instalować.
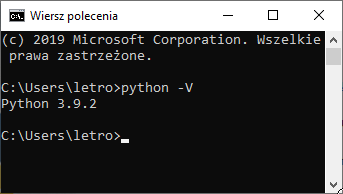
Jeśli system odpowie
Python 3.X.X
to instalacje pythona należy pominąć.
Instalacja pythona 64bity
Aktualne instalki są pod adresem:
https://www.python.org/downloads/
Wybierz najnowszą instalkę z serii 3.
Pobierz instalkę i zapisz w znanym miejscu na dysku (lub na pulpicie):
Aktualnie najnowsza:
https://www.python.org/ftp/python/3.9.2/python-3.9.2-amd64.exe
Następnie otwórz ten plik.
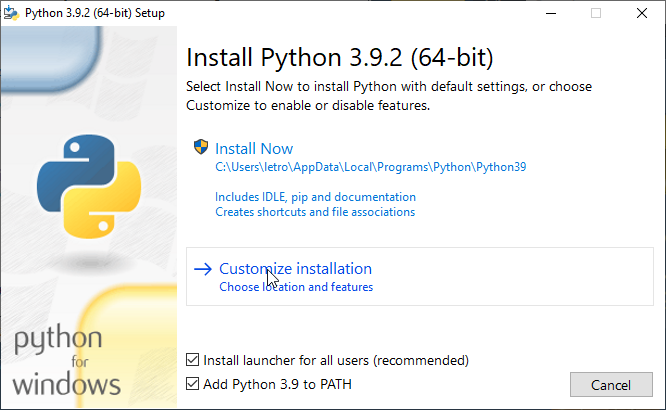
Zaznacz
Install launcher for all userss
Add Python 3.9 to PATH
I kliknij Customize installation.
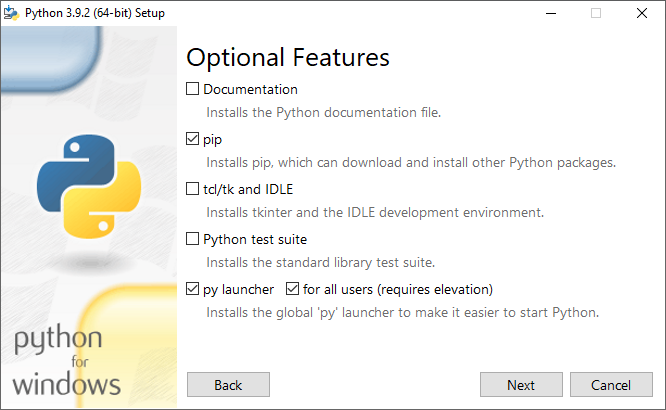
Jeśli nie zamierzasz studiować pythona, odznacz jak powyżej i
Next.
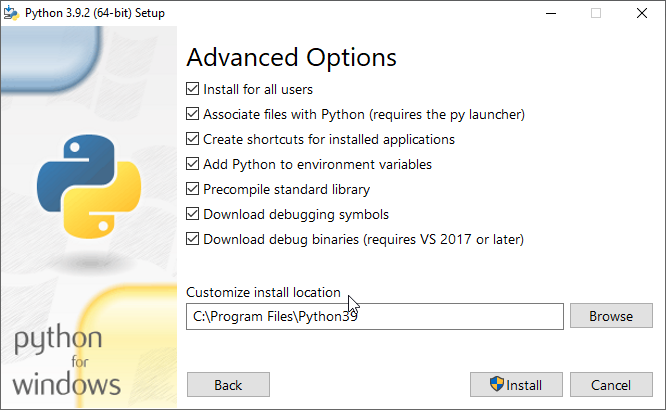
Na następnej karcie zaznacz wszystko i kliknij Install.
Następnie zezwól na uruchomienie. Zacznie się instalacja.
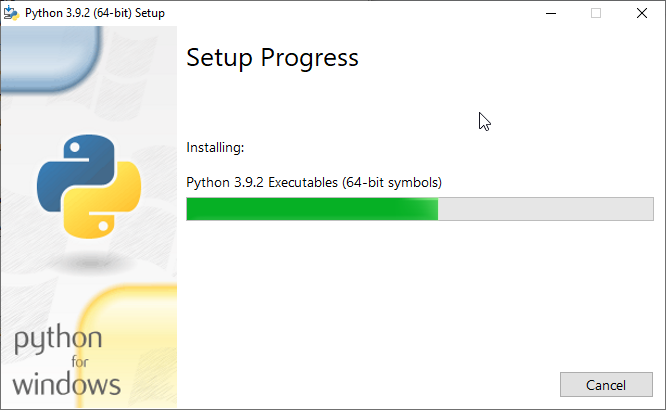
I zakończy.
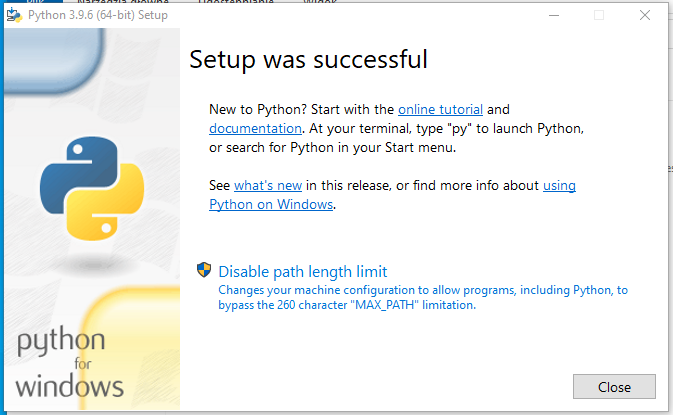
Kliknij Disable path lenght limit i potem Close.
Sprawdzenie.
Ponownie otwórz wiersz polecenia i wpisz
python -V
(nie korzystaj ze starego okna, ono nie zobaczy nowo zainstalowanego programu)
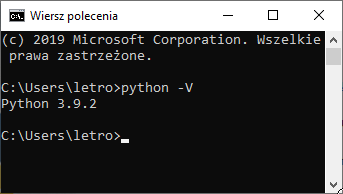
Jeśli system odpowie
Python 3.x.x
To instalacja pythona zakończyła się powodzeniem.
Python3 na Linux.
Python3 z reguły jest w systemach Linux
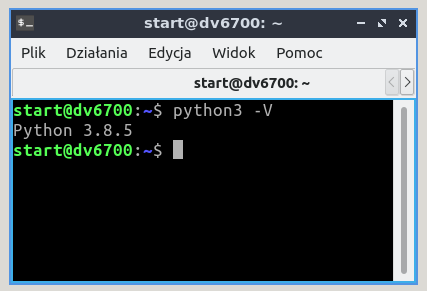
Pobieranie archiwum instalacyjnego letronikVISITORS.
Instalka znajduje się na stronie:
https://letronik.pl/soft/lV/lV.html
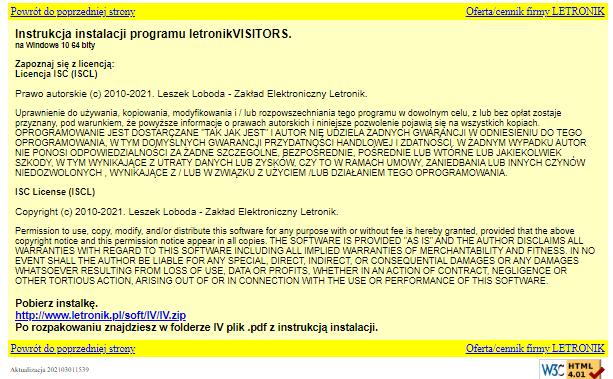
https://letronik.pl/soft/lV/lV.zip
Instalacja Windows
Pobierz ten plik i rozpakuj.
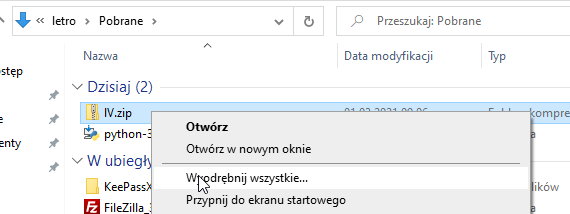
Instalki zawierają katalog ze wszystkimi wymaganymi modułami pythona i nie trzeba ich doinstalowywać. Gdyby okazały się nieaktualne, opis ręcznej instalacji znajduje się tutaj
Wejdź do rozpakowanego katalogu przenieś katalog lV do Dokumenty
C:\Users\fotok\Documents
Uwaga: w powyższych i poniższych ścieżkach należy zmienić fotok na swoją nazwę użytkownika.
W katalogu C:\Users\fotok\Documents\lV
znajduje się w nim katalog startowego serwisu main. System może obsługiwać wiele serwisów dla wielu klientów. Jeżeli chcemy stworzyć nowy serwis, lub tylko zmienić jego nazwę, to kopiujemy cały katalog z nową nazwą. Nazwa nie powinna zawierać polskich znaków i znaków specjalnych, w tym przerw (spacji). Nazwa katalogu jest nazwą nowego serwisu i służy do logowania. Dobrze jest pozostawić niezmieniony katalog main, skopiować go i konfigurować nowy serwis. Tu skopiowano main na mojeSklepy
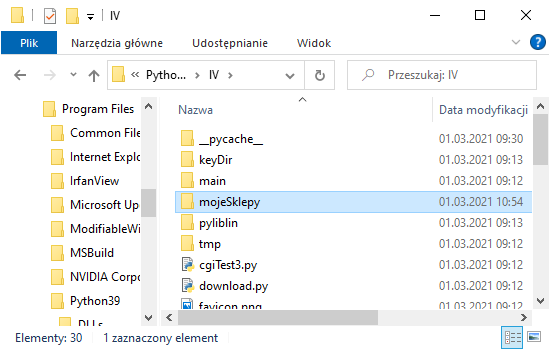
Uruchamianie serwera WWW
Kliknij dwukrotnie plik server.py
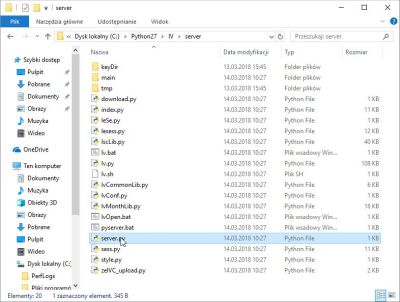
Może pojawić się komunikat z Zapory Windows. Wtedy wciśnij pole Zezwalaj na dostęp w sieciach prywatnych.
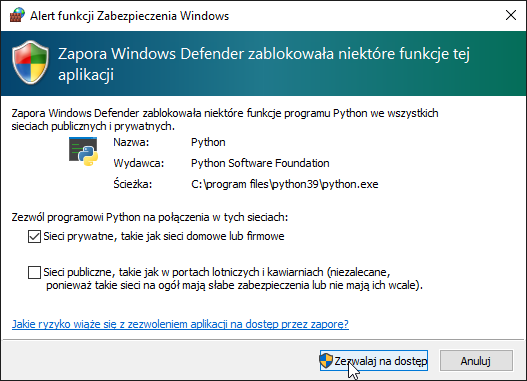
Pojawi się czarne okno serwera - nie zamykaj go, póki konfigurujesz albo sprawdzasz raporty. Możesz je zminimalizować. Teraz przejdź do konfiguracji serwisu.
Instalacja Linux
Pobieranie
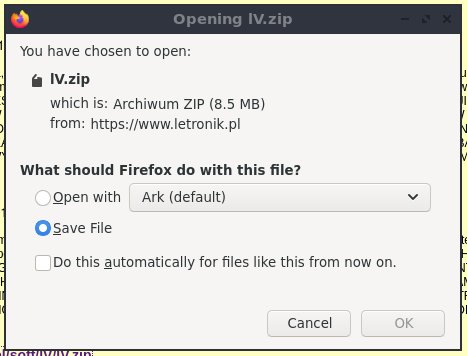
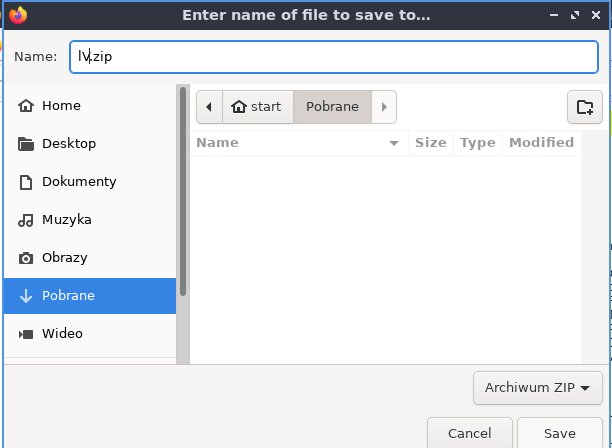
[Save]
Rozpakowanie
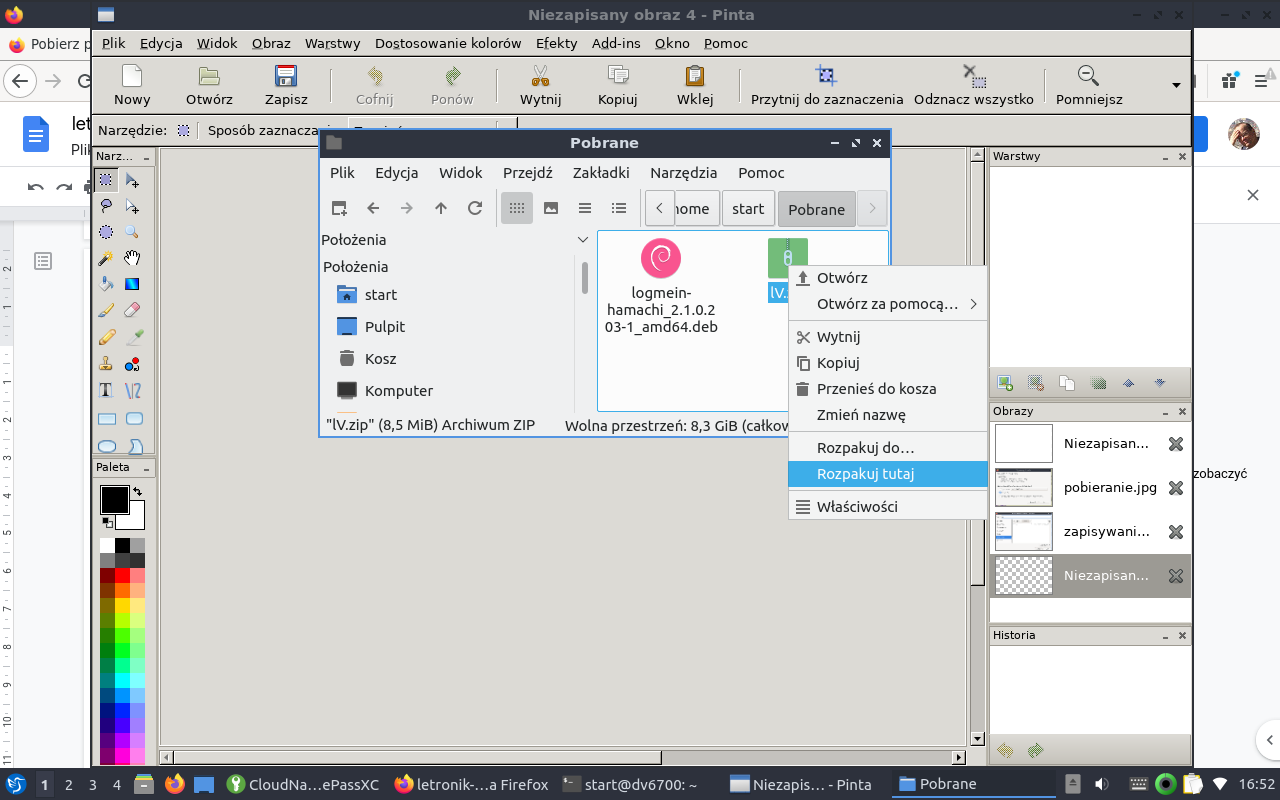
Przenieś katalog lV na główny poziom katalogu domowego, np:
mv Pobrane/lV ~/
W katalogu ~/lV/ znajduje się katalog startowego serwisu ~/lV/main. System może obsługiwać wiele serwisów dla wielu klientów. Jeżeli chcemy stworzyć nowy serwis, lub tylko zmienić jego nazwę, to kopiujemy cały katalog z nową nazwą. Nazwa nie powinna zawierać polskich znaków i znaków specjalnych, w tym przerw (spacji). Nazwa katalogu jest nazwą nowego serwisu i służy do logowania. Dobrze jest pozostawić niezmieniony katalog main, skopiować go i konfigurować nowy serwis. Tu skopiowano main na mojeSklepy
cp -R ~/lV/main ~/lV/mojeSklepy
Uruchomienie serwera.
W terminalu:
cd ~/lV; python3 server.py
Konfiguracja serwisu letronikVisitors
Następnie otwórz przeglądarkę internetową i otwórz adres
Pojawi się strona logowania do konfiguratora systemu lV
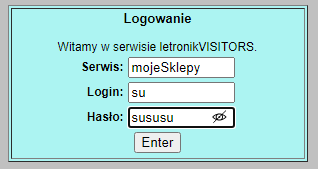
Początkowe dane:
Serwis (nazwa katalogu): mojeSklepy
Login: su
Hasło: sususu
Pojawi się okno konfiguratora systemu lV.
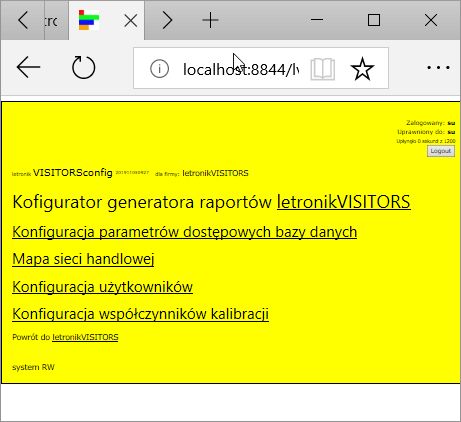
Konfiguracja danych dostępowych do bazy danych i tytułów.
Klikamy:
Konfiguracja parametrów dostępowych bazy danych
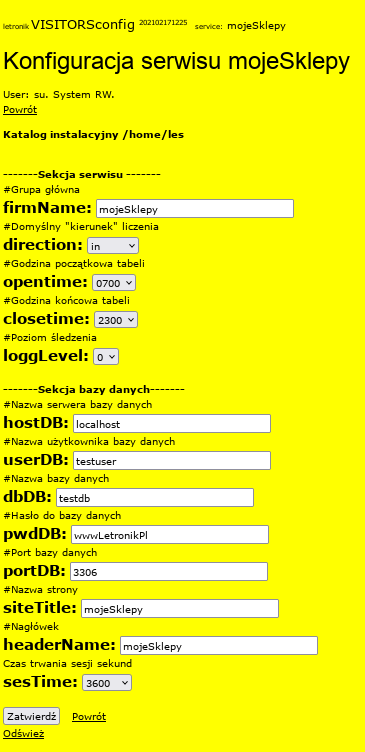
firmName - skrót nazwy sieci sklepów, standardowo network, można zmienić. firmName jest też nazwą grupy głównej sieci sklepów, przy tworzeniu mapy sieci i konfiguracji użytkowników.
opentime - od której godziny wyświetlać raporty, można od północy albo od otwarcia sklepu
cloesetime - do której godziny wyświetlać raporty,można do północy albo od zamknięcia sklepu
direction - ustawienie rozwojowe, ustawiać in
loggLevel - ustawienie systemowe, ustawiać 0 (zero)
Dane do połączenia z bazą mySQL, mariadb
hostDB - nazwa (lub adres IP) serwera bazy danych. Jeżeli serwer jest na tym samym komputerze co program, może być localhost lub 127.0.0.1
userDB - nazwa użytkownika bazy danych
dbDB - nazwa bazy danych
pwdDB - hasło do bazy danych
portDB - numer portu bazy danych
siteTitle - nazwa strony wyświetlająca się w przeglądarce
headerName - nagłówek strony
sesTime - czas trwania sesji sekund
Zmieniamy odpowiednio do naszych potrzeb ustawienia.
I klikamy [Zatwierdź], a na następnej stronie
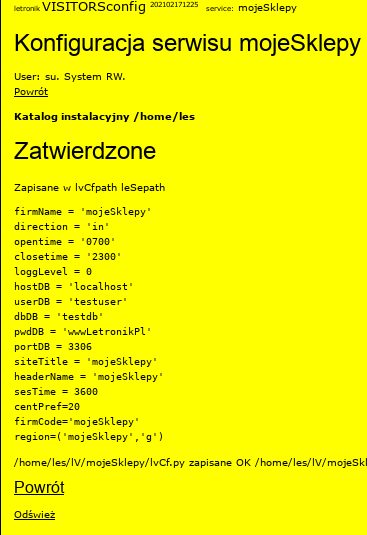
Klikamy [powrót].
Konfiguracja sieci sklepów.
Dalsza konfiguracja ma sens jeżeli do bazy danych podłączony jest przynajmniej jeden licznik, który jakiś czas działa i raportuje. Licznik tworzy odpowiednie tabele w bazie danych. Konfigurator sieci sklepów wykrywa te tabele i rozpoznaje, jakie liczniki może połączyć w sieć sklepów. Jeżeli za wcześnie uruchomimy konfigurator, to nie będzie w nim widać liczników.
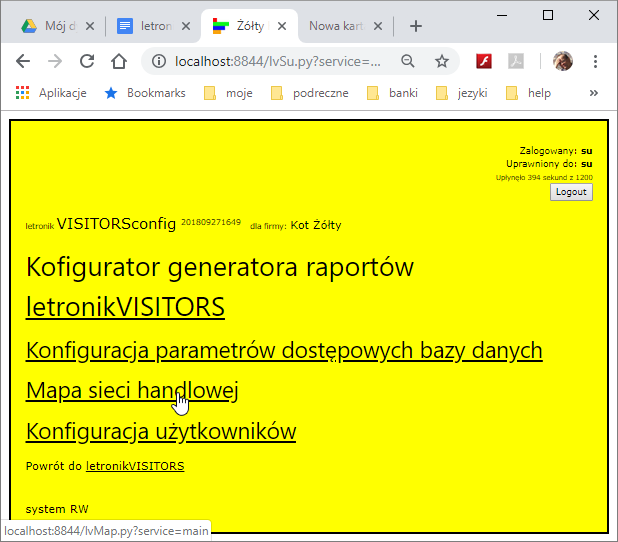
>Wybierz Mapa sieci handlowej.
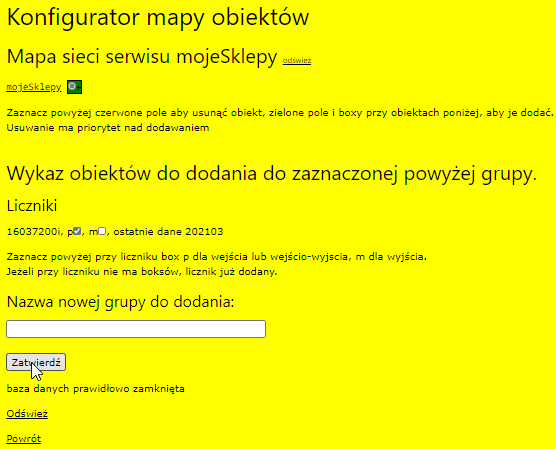
Konfiguracja mapy jest całkowicie wirtualna i nie wpływa na dane w bazie danych. Usuwanie liczników z mapy wpływa tylko na mapę. Dlatego można testować bezpiecznie różne ustawienia.
W górnej części strony wyświetlana jest mapa sieci. Zielone przyciski zaznacza się, jeżeli do grupy przy której znajduje się ten zielony przycisk chcemy dodać obiekty wskazane wykazie obiektów dodania. Czerwony przycisk służy do usunięcia grupy lub obiektu.
Podstawowe działanie to zaznaczenie kontrolki przy grupie głównej , w tym przypadku mojeSklepy.
Następnie możemy zaznaczyć wybranie liczniki, zaznaczając przy nich pole [p], lub stworzyć podgrupę, wpisując jej nazwę i [zatwierdź]. Wybrane liczniki lub grupa z wprowadzoną nazwą dodadzą się do grupy zaznaczonej na mapie sieci w górnej części strony. Jeżeli stworzyliśmy grupę, możemy dodać do niej liczniki.
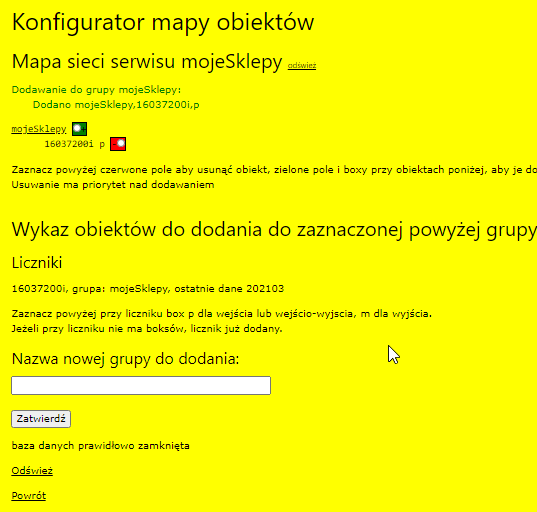
Licznik dodany. Klikamy [Powrót] i wracamy do strony głównej konfiguratora.
Konfiguracja użytkowników.
Następny etap to konfiguracja użytkowników. Klikamy odpowiedni odnośnik:
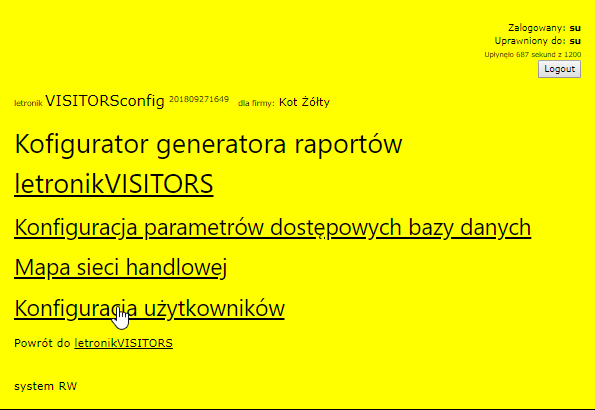
Otworzy się strona:
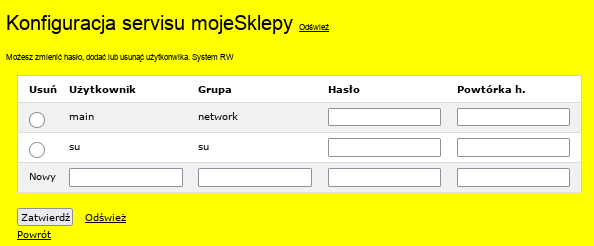
Możemy dodawać, usuwać użytkowników i zmieniać hasła. Jeżeli
chcemy zmienić grupę użytkownika, trzeba go usunąć i utworzyć
na nowo. Po zatwierdzeniu zmian znika pole Zatwierdź, aby
wprowadzać dalsze zmiany należy kliknąć [Odśwież]
Utworzymy użytkownika admin z dostępem do grupy mojeSklepy.
Zanim cokolwiek wpiszemy na tej stronie, należy sprawdzić, czy
widoczna jest kontrolka [Zatwierdź]. Jeżeli nie, klikamy
[Odśwież].
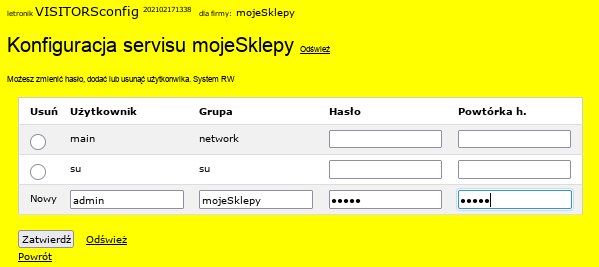
I klikamy [Zatwierdź].
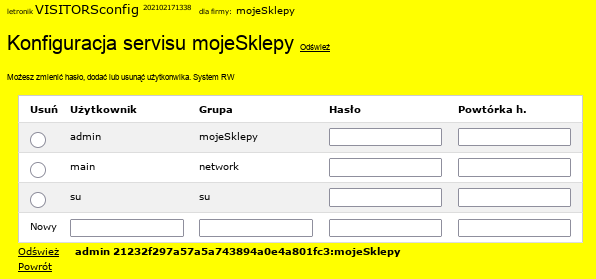
Na dole strony są informacje o wykonanej operacji. Należy
kliknąć Odśwież, żeby konfigurować dalej.
Teraz usuniemy użytkownika main.
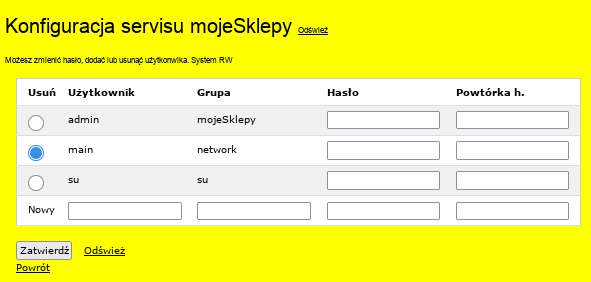
Klikamy [Zatwierdź]
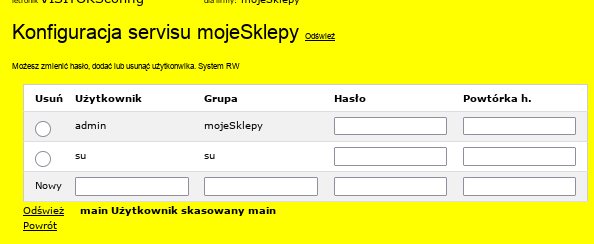
Należy koniecznie zmienić hasło administratora strony su.
Klikamy Odśwież i wpisujemy hasło w odpowiednie pola i
zatwierdzamy.
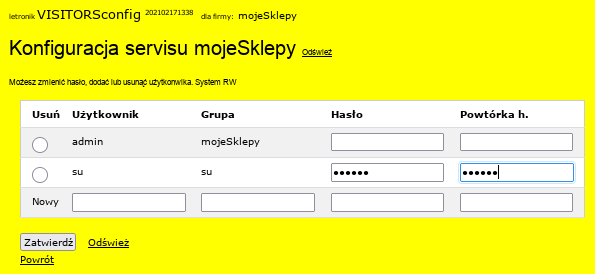
W opisany powyżej sposób możemy dodać więcej użytkowników. Jeżeli utworzyliśmy na mapie sieci sklepów grupy i podgrupy, użytkownicy mają dostęp tylko do swoich grup i ich podgrup. Możemy każdy sklep umieścić w grupie i dostęp do niej dać kierownikowi sklepu. Kierownicy będą mogli sprawdzić dane swojego sklepu ale nie zobaczą innych.
Uruchomienie generatora raportów letronikVISITORS
Następnie możemy zalogować się do przeglądarki raportów.
Początkowe dane do logowania.
Serwis: mojeSlepy
Login: admin
Hasło ustawione powyżej.
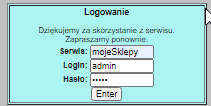
Po zalogowaniu otworzy się przeglądarka raportów.
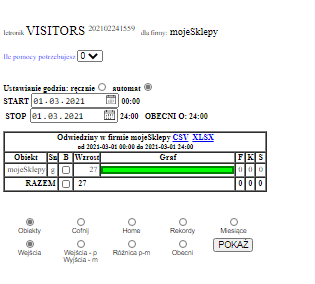
Możemy zmienić daty:
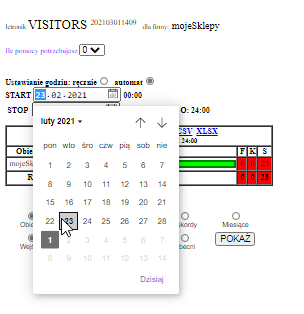
Po zaznaczeniu obiektu w kolumnie B i (rekordy) i [POKAŻ], zostaną pokazane rekordy dzienne dla wybranego obiektu
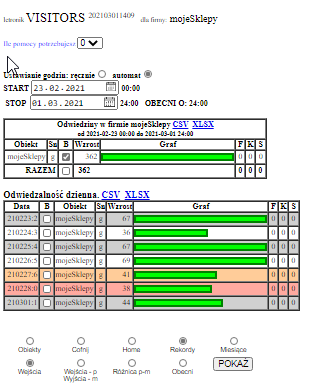
Po wybraniu dni w kolumnie B
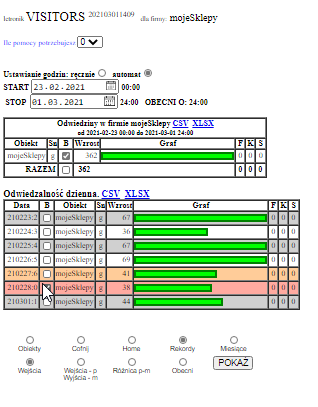
zaznaczone (Rekordy) i [POKAŻ] - wybrane dni rozwiną się na godziny:
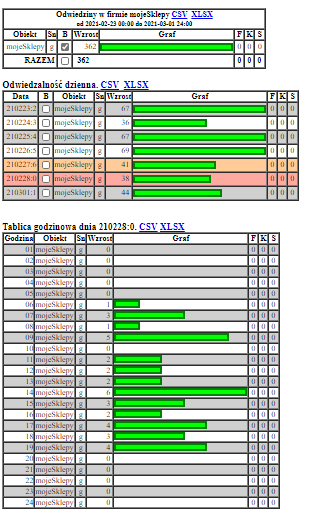
Filmik demonstrujący obsługę generatora raportów: https://letronik.net.pl/doc/lV.mp4
Windows. Ułatwienie uruchomienia aplikacji - plik lv.bat
Pozamykaj wiersze poleceń, przeglądarkę.
Otwórz notatnik i otwórz plik lv.bat z katalogu
C:\Users\fotok\Documents\lV
Uwaga!: w powyższych i poniższych ścieżkach nalyży zmienić fotok
na swoją nazwę użytkonika.
C: cd C:\Users\fotok\Documents\lV start server.py start http://localhost:8844/lv.py?userD=admin^&panelD=mojeSklepy
Zmień odpowiednio użytkownika (admin) i nazwę serwisu (mojeSlepy).
Na ten plik wskazuje skrót C:\Users\fotok\Documents\lV\lVstart
Skopiuj go na pulpit.
Powstanie na pulpicie ikona lVstart. Kliknięcie w nią i zaakceptowanie uprawnień:
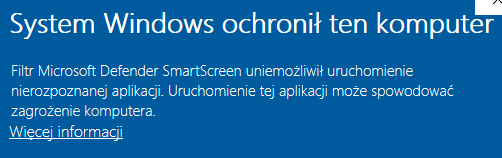
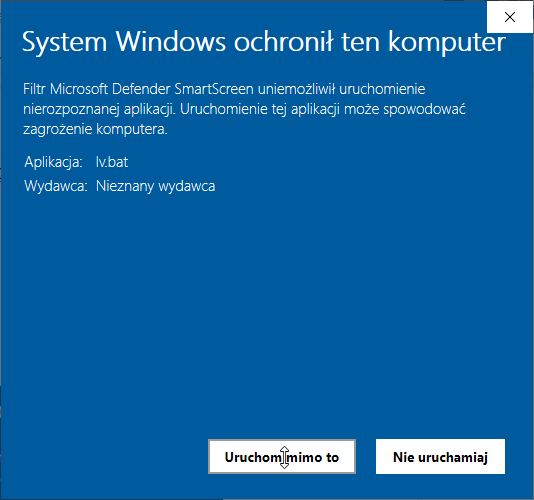
uruchomi aplikację. Najpierw pojawi się czarne okno konsoli, a potem otworzy się przeglądarka z raportami.
Czarne okno można zminimalizować, ale nie zamykać póki korzystamy z przeglądarki raportów.
Automatyczne uruchamianie server.py
Jest taka możliwość, ale ikona jest lVstart jest chyba wygodniejsza.
Otwórz uruchom:
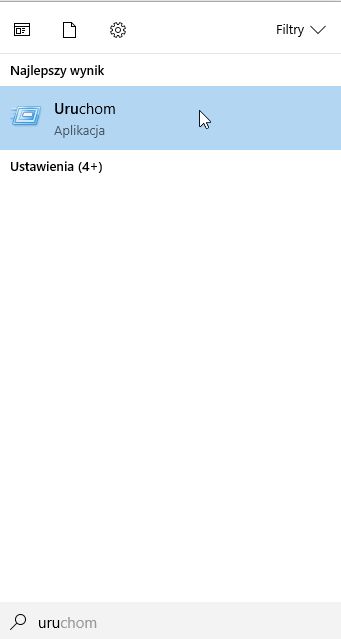
Wpisz
shell:startup
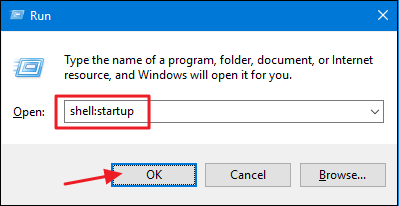
W katalogu autostart utwórz skrót do C:\Users\fotok\Documents\lV\server.py
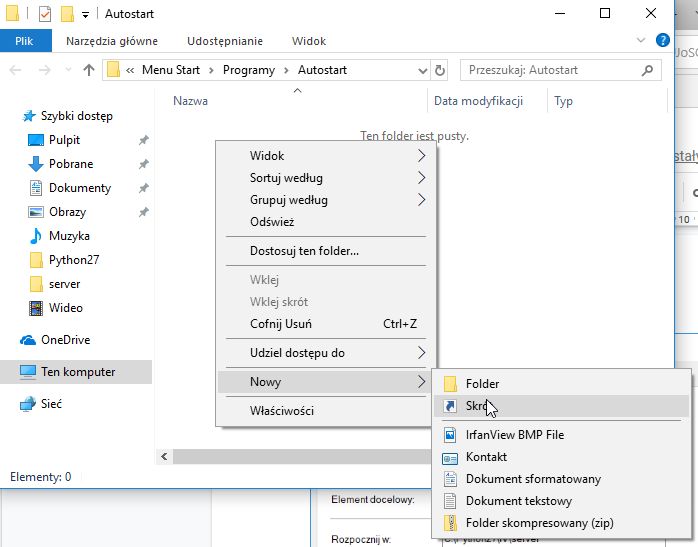
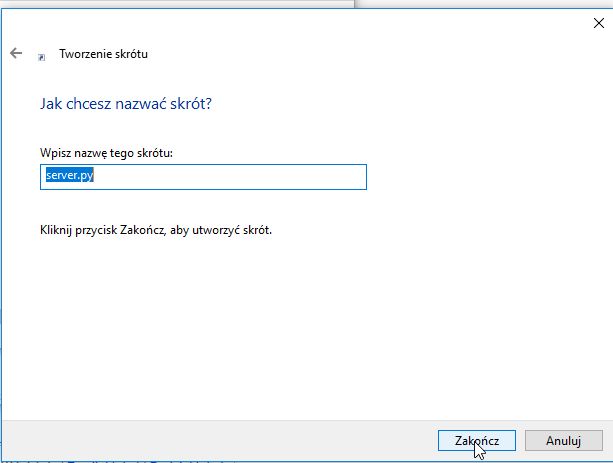
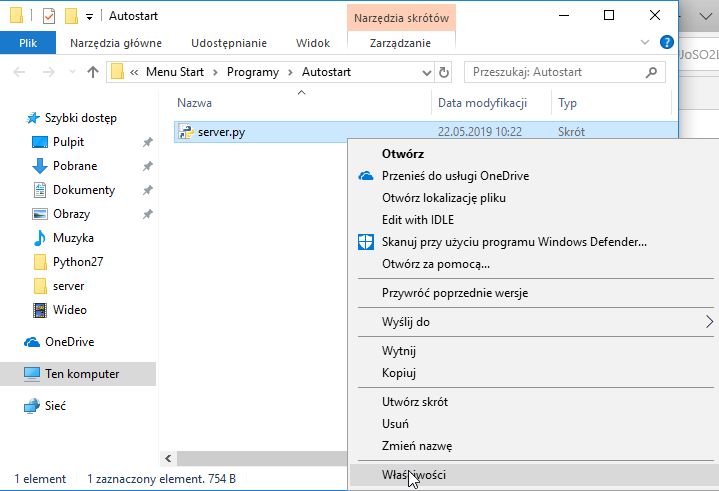
Ustaw okno zminimalizowane
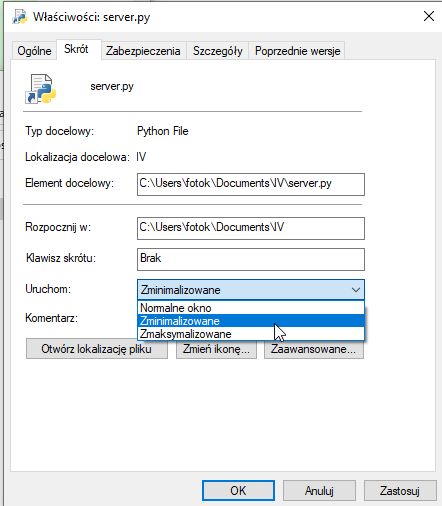
I Zastosuj.
Po ponownym uruchomieni komputera na dolnym pasku pojawi się
ikona wiersza poleceń:![]()
Nie należy jej zamykać dopóki chcemy korzystać z przeglądarki raportów.
Dostępna jest ona w każdej przeglądarce internetowej pod adresem:
Serwer www działa po uruchomieniu komputera, nawet jeżeli nikt się nie zaloguje.
Generator raportów jest wtedy dostępny z innych komputerów w tej samej sieci.
Dostęp zdalny.
Póki uruchomiony jest skrypt server.py, raporty można sprawdzać z innego komputera, pod adresem
Gdzie IP to adres komputera z uruchomionym server.py.
Uwaga. W aplikacji stosowany jest bardzo prosty serwer www. Ze
względów bezpieczeństwa należy ograniczyć dostęp do niego
tylko do sieci wewnętrznej.
Linux. Uruchamianie dostępu do raportów.
Uruchamianie dwuetapowe.
Uruchomienie systemu polega na uruchomieniu serwera www a następnie otwarciu odpowiedniej strony www.
Uruchamianie serwera:
W terminalu:
cd ~/lV; python3 server.py
Adres strony www.
Wystarczy wpisać
lub:
http://localhost:8844/lv.py?userD=admin&panelD=mojeSklepy
zamieniając odpowiedni do potrzeb napisy admin (Login) i mojeSklepy (Serwis)
Skrót do aplikacji na pulpicie.
Skrypt uruchamiający
Dla wygodny utworzyliśmy skrypt uruchamiający aplikację i skrót do niego do umieszczenia na pulpicie. Skrót może być zależny od środowiska graficznego Linux i może nie być odpowiedni dla każdego środowiska. Ten był utworzony i testowany na Lubuntu 20.04.
W katalogu lV znajduje się skrypt uruchomienia aplikacji:
/home/start/lV/lVstart.sh
#!/bin/bash
com="python3 ./server.py"
lxterm -e com &
sleep 1
xdg-open 'http://localhost:8844/lv.py?userD=admin&panelD=mojeSklepy'
W skrypcie należy poprawić odpowiednio:
Wartość Login (userD) tutaj:
admin
oraz Serwis (penelD) tutaj:
mojeSklepy
Skrót na pulpit:
W instalce znajduje się skrypt lVdesktop.py, który tworzy aktywator aplikacji.
Uruchamiamy ten skrypt (klikając go lub w terminalu). Zostanie wygenerowany plik lV.desktop z ikoną aplikacji. Rozszerzenie jest niewidoczne.
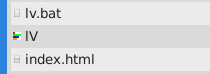
Plik kopiujemy na pulpit. Kliknięcie ikony uruchomi aplikację i otworzy przeglądarkę.
Biblioteki
Archiwum instalacyjne zawiera wszystkie konieczne biblioteki pythona.
W razie problemów można zainstalować je ręcznie
Windows
python -m pip install --upgrade pip
python -m pip install openpyxl
python -m pip install mysql.connector
python -m pip install unidecode
python -m pip install requests
Lubuntu / Debian
Najpierw instalujemy python3-pip
start@dv6700:~$ sudo apt install python3-pip
python3 -m pip install --upgrade pip
Successfully installed pip-21.0.1
python3 -m pip install openpyxl
python3 -m pip install mysql.connector
python3 -m pip install unidecode
python3 -m pip install requests